Будет ли возможность создавать элементы по полилиниям? Именно такой вопрос нередко задают пользователи, обдумывающие переход с иностранного ПО на программу nanoCAD BIM Конструкции.
Да, в nanoCAD BIM Конструкции такая возможность есть. Для элементов «Балка» и «Колонна» из металлопроката, железобетона и дерева она реализуется через команды Создание колонны/балки. При вызове команды (допустим, Создать металлическую балку) нужно поставить галочку в поле Создать по объекту (рис. 1), а затем выбрать полилинию.
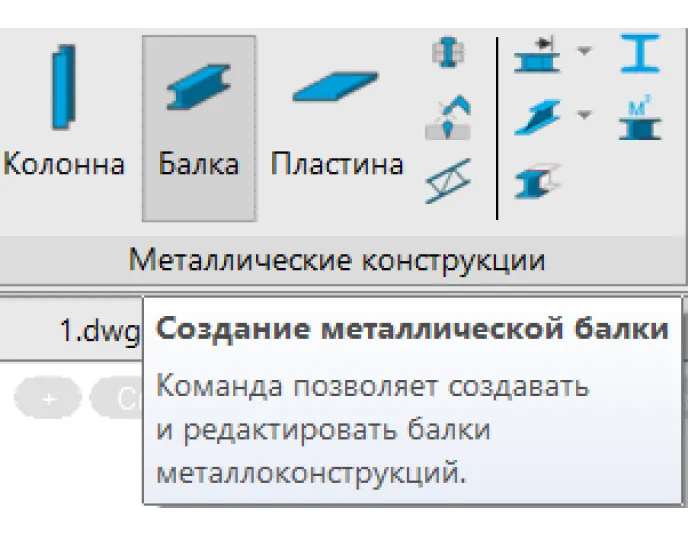
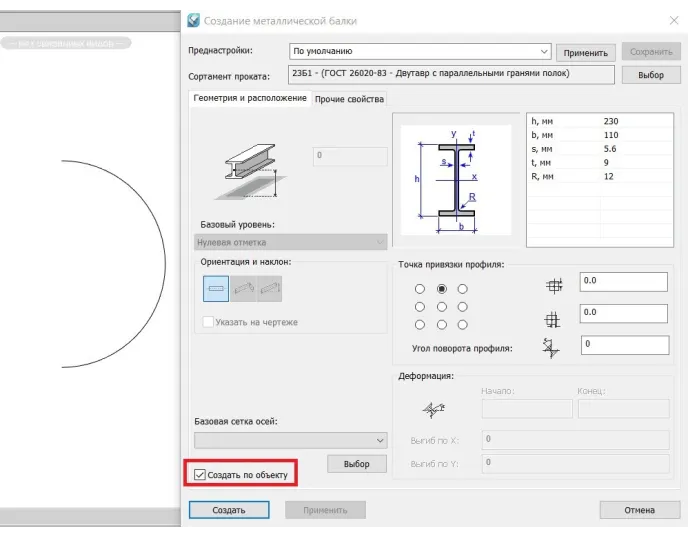
Результат этой операции показан на рис. 2.
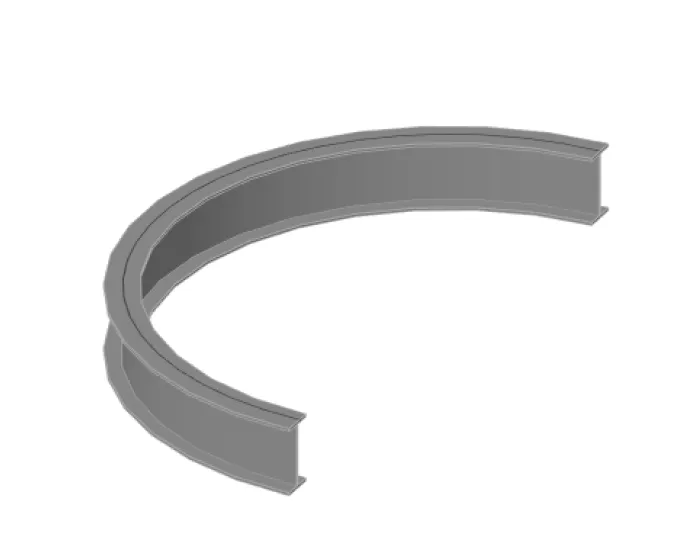
Также по полилинии можно создать арматурные стержни. Для этого следует вызвать команду Создать арматурный стержень и установить галочку в поле По объекту (рис. 3).
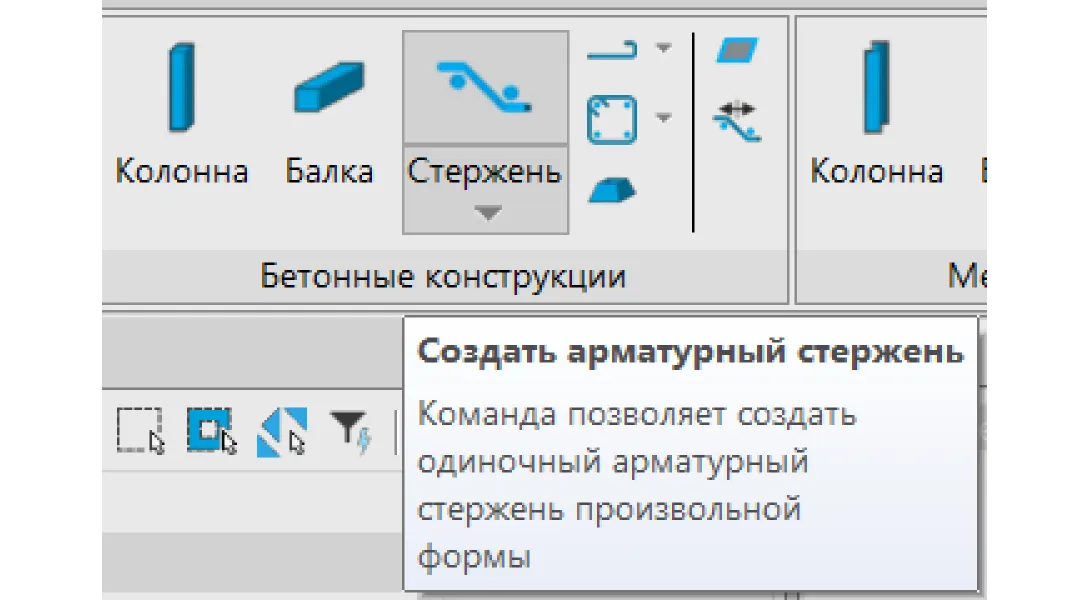
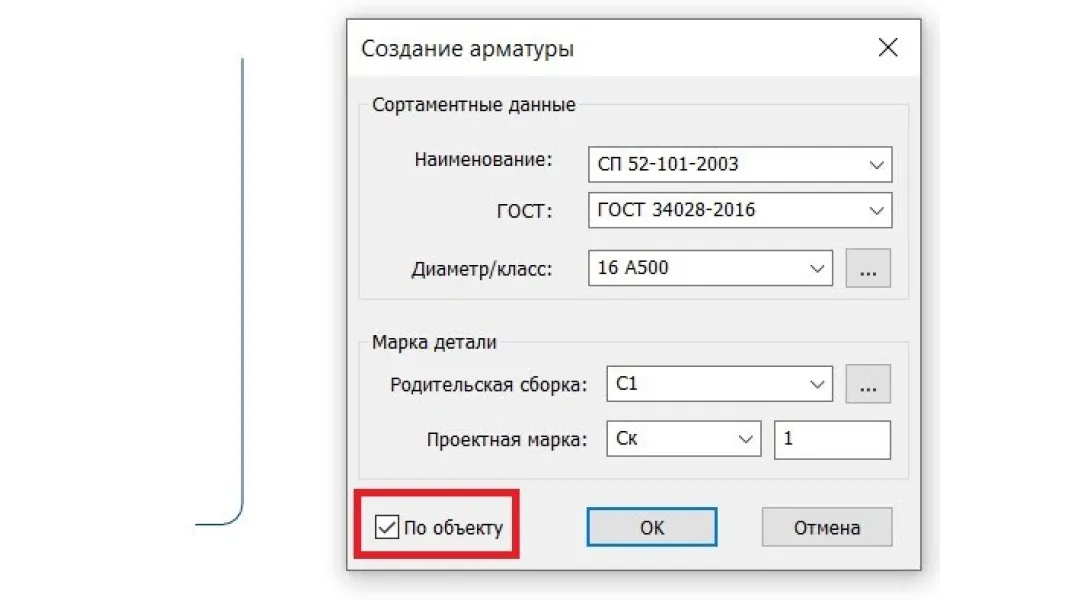
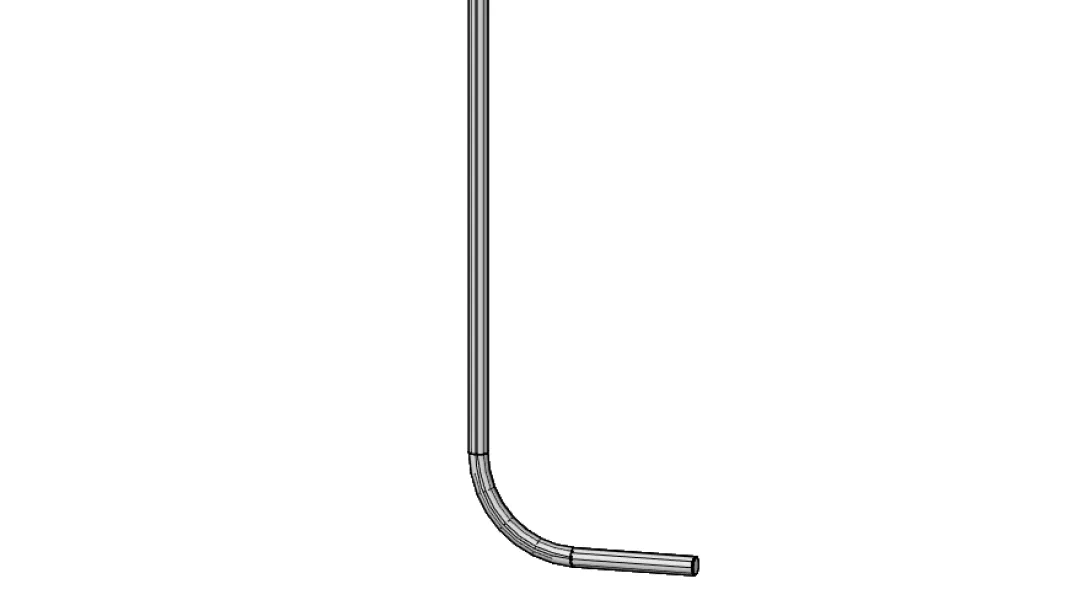
Рис. 3
Рассмотрим инструменты программ nanoCAD Металлоконструкции и nanoCAD BIM Конструкции более подробно.
Выполним армирование ростверка для модели насосной (рис. 4).
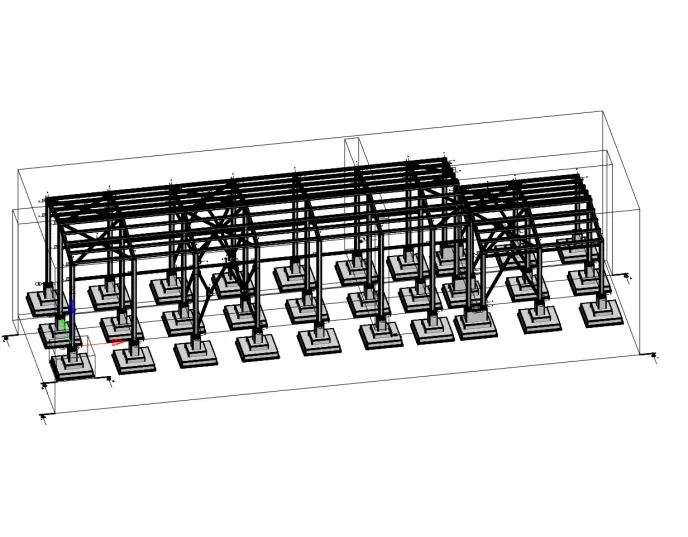
Если схему расположения ростверков легко настроить и вывести по модели в программе nanoCAD BIM Конструкции, то деталировка, армирование элементов потребуют для оформления больше времени. Поэтому предлагаю рассмотреть функционал nanoCAD Металлоконструкций как помощника при получении и оформлении 2D-чертежей и спецификаций.
Схема расположения ростверков представлена на рис. 5, а проекция ростверка для опалубки – на рис. 6.
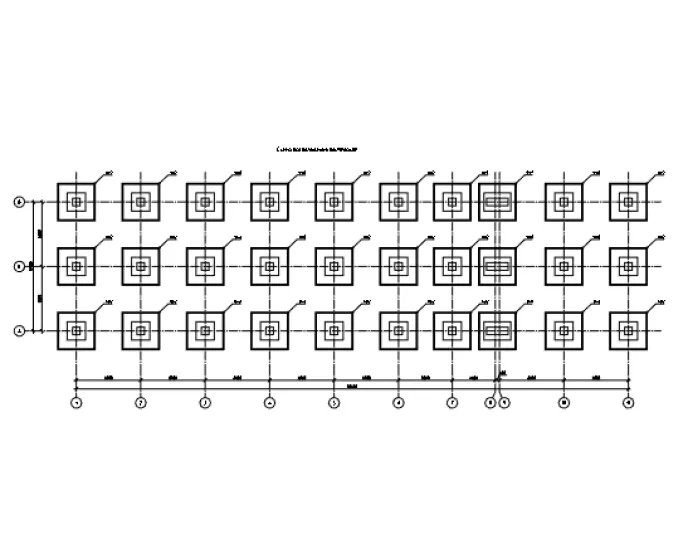
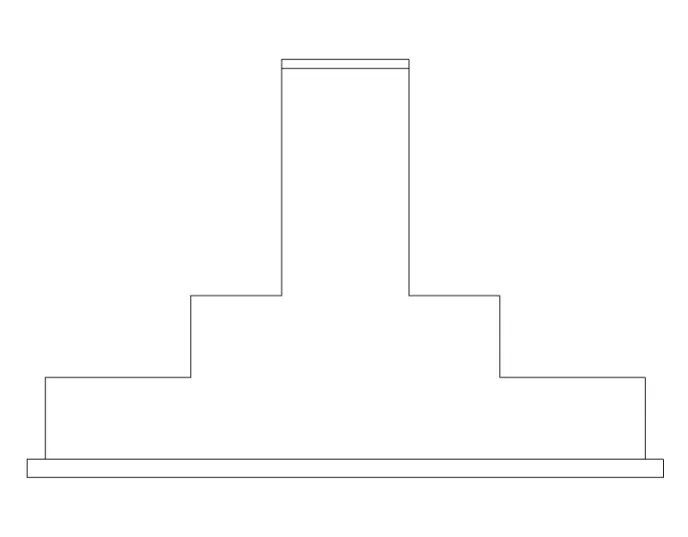
Рассмотрим шаг за шагом выполнение 2D-чертежа ростверка с получением спецификаций и ведомостей по армированию.
1. Копируем проекцию опалубки из BIM Конструкций в Металлоконструкции. Объект вставляется отрезками, для удобства их можно объединить в полилинию командой Соединение (рис. 7).

2. Создаем в Менеджере проекта сборку КЖ (рис. 8).
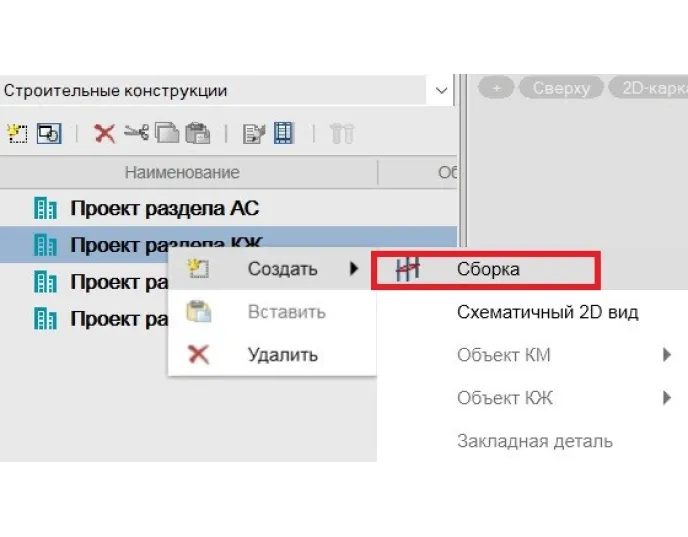
3. Создаем сетку, указываем диаметр, класс и геометрию (рис. 9).
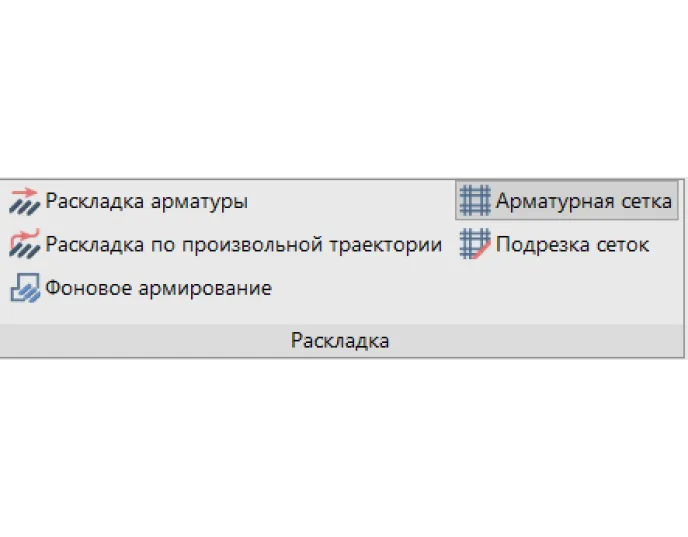
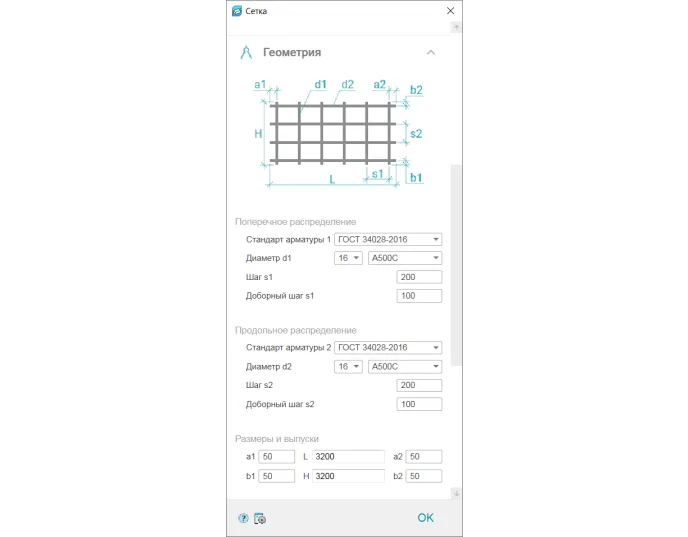
Рис. 9
В Редакторе сетки можем сразу проставить ее размеры или вывести их позже через Свойства (рис. 10).
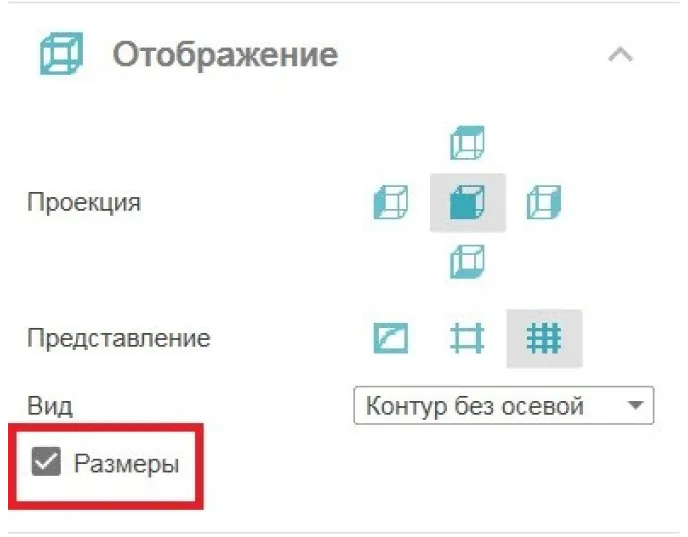
Размерные линии будут проставлены автоматически.
Теперь можно выровнять размеры (рис. 11).
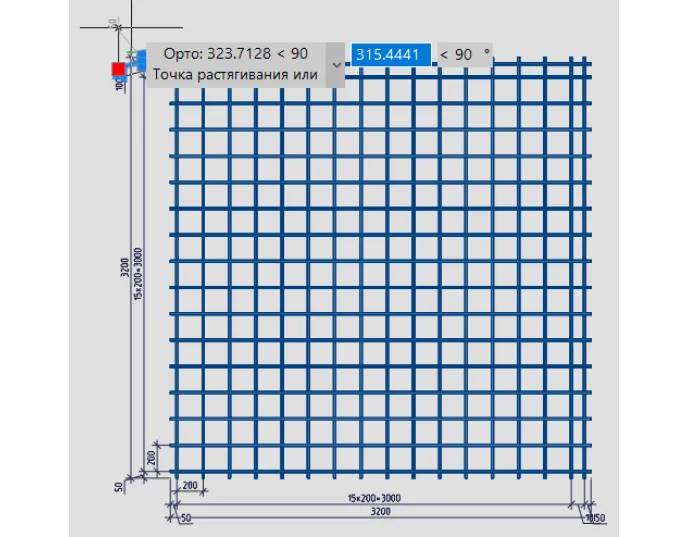
4. Проставляем позиции и подписываем сетку (рис. 12). Также можно вывести позицию с маркировкой или обозначением сетки через Свойства.
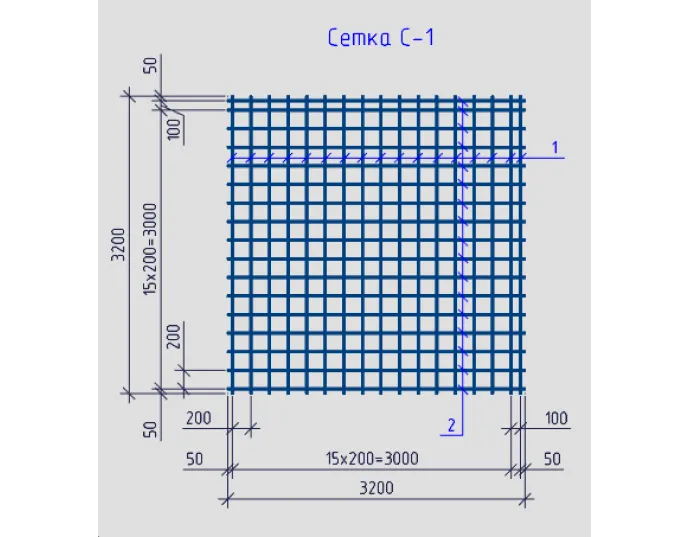
5. Создаем и расставляем арматурные стержни на опалубке (рис. 13).

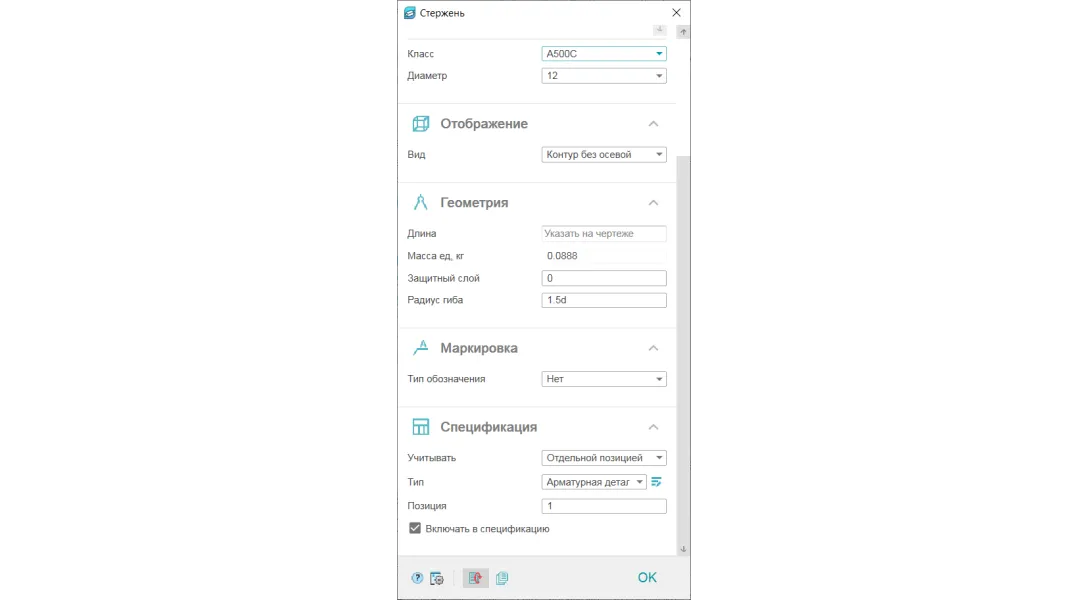
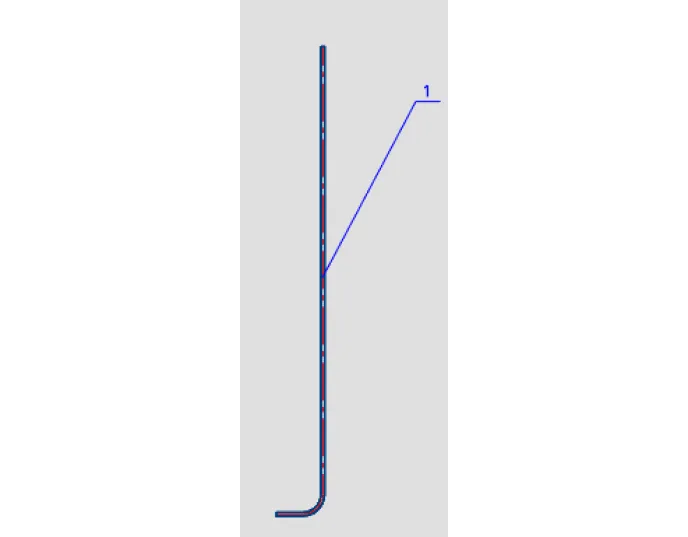
Можем отобразить их сечением (рис. 14).
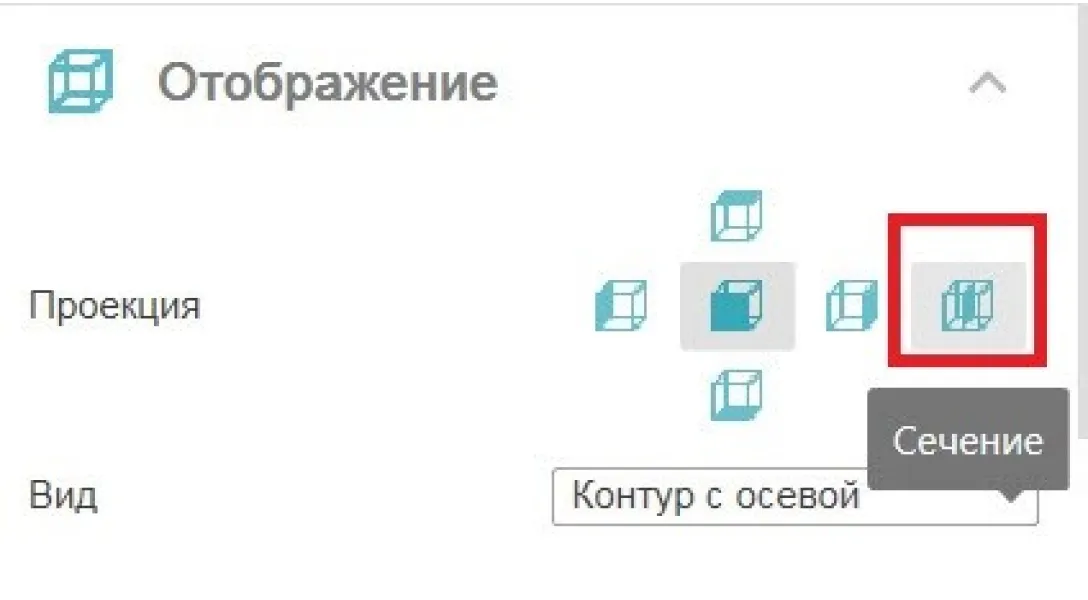
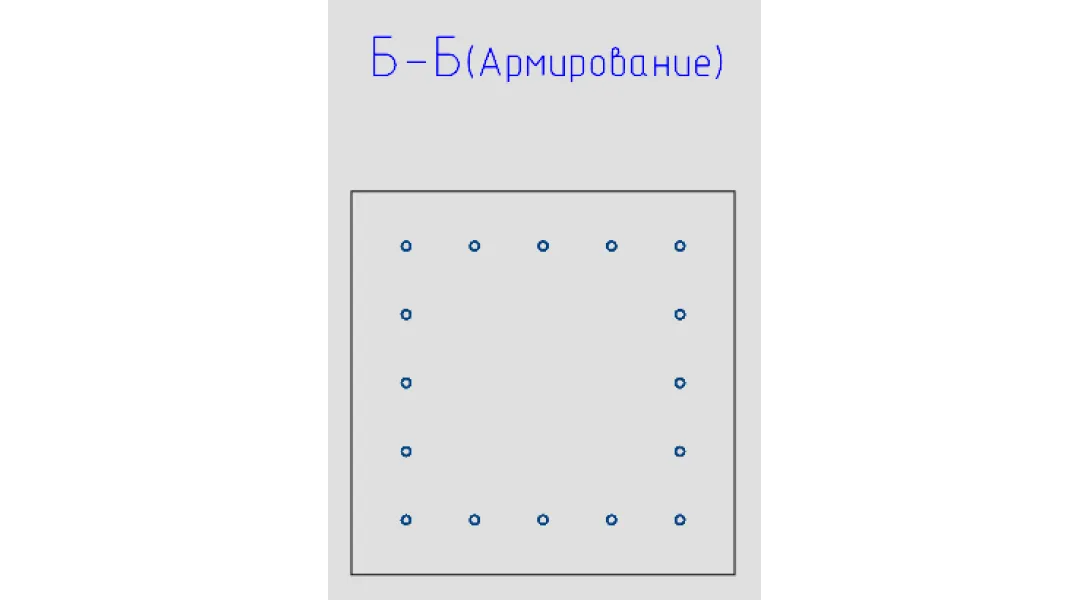
Рис. 14
6. Добавляем хомуты (рис. 15).

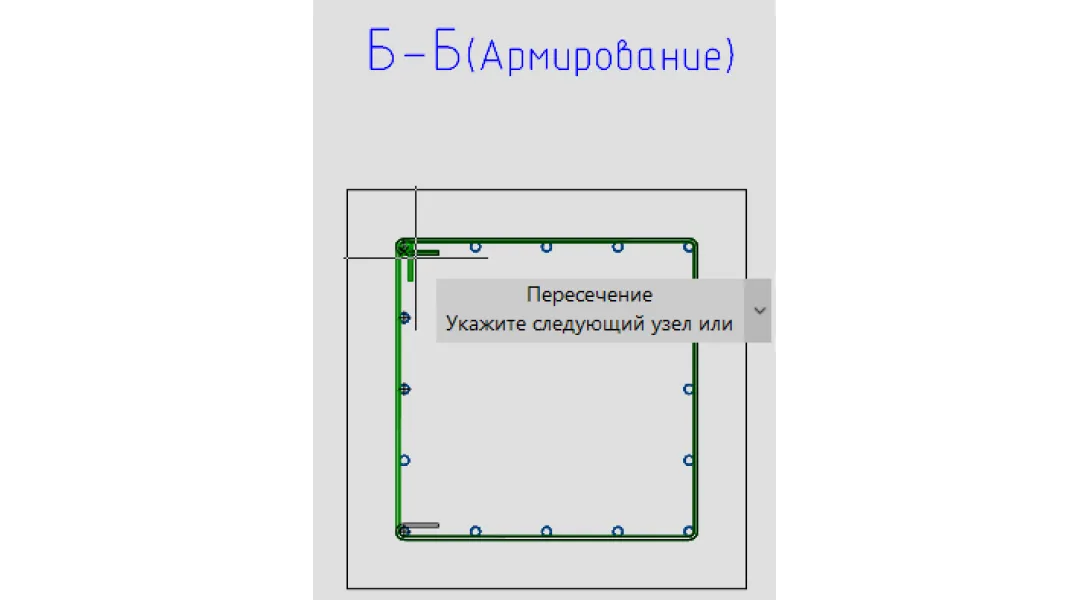
Рис. 15
Следующим шагом добавляем еще два хомута, проставляем размеры, позиции (рис. 16).
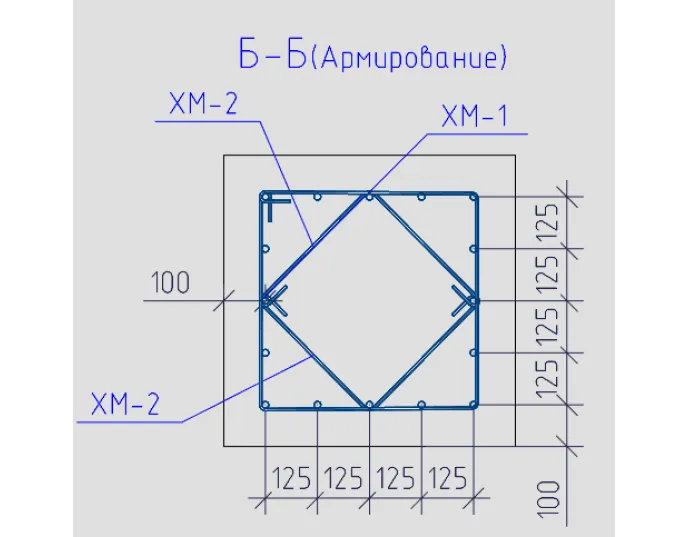
7. Переходим к армированию вертикального сечения ростверка.
Выделяем стержень, а затем вызываем команду Раскладка арматуры (рис. 17).
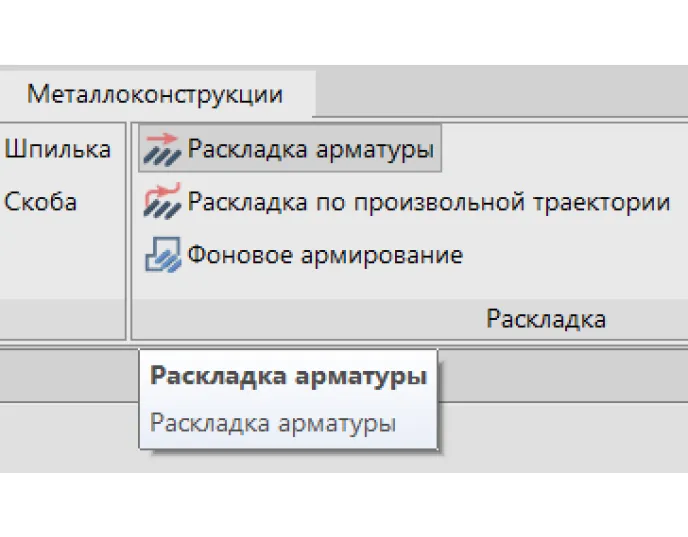
В Свойствах можем сразу задать шаг и отображение размеров (рис. 18).
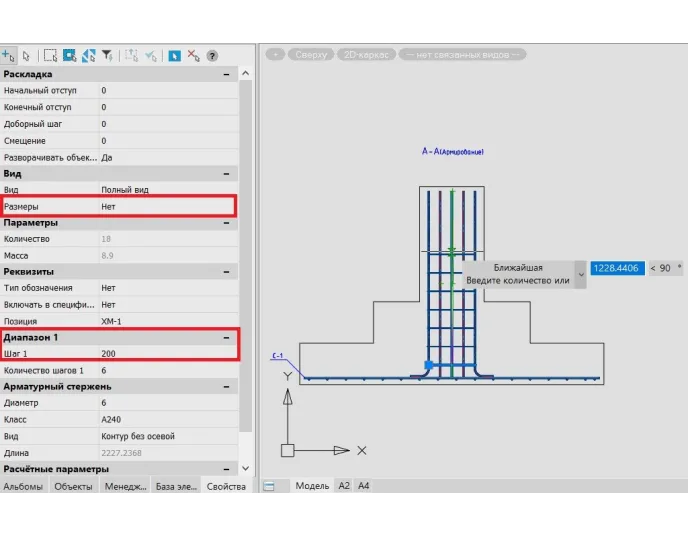
Проставляем размеры и позиции (рис. 19).
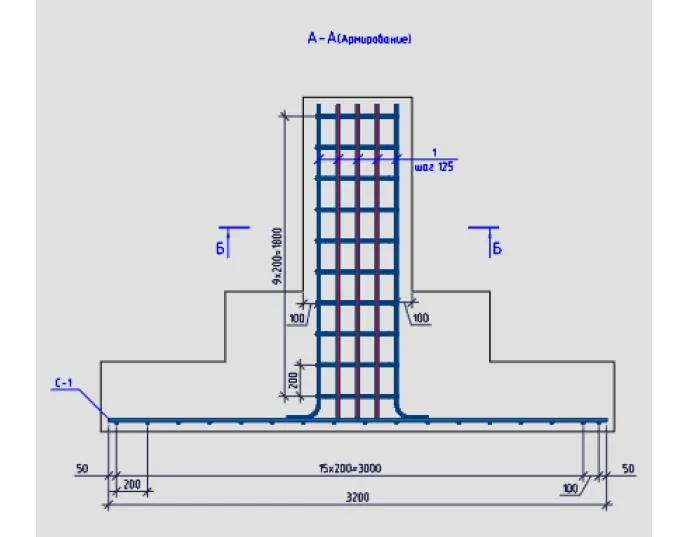
8. На основе сборки можем получить автоматически сформированные спецификации и выполнить настройку вывода данных в спецификациях (рис. 20-21).
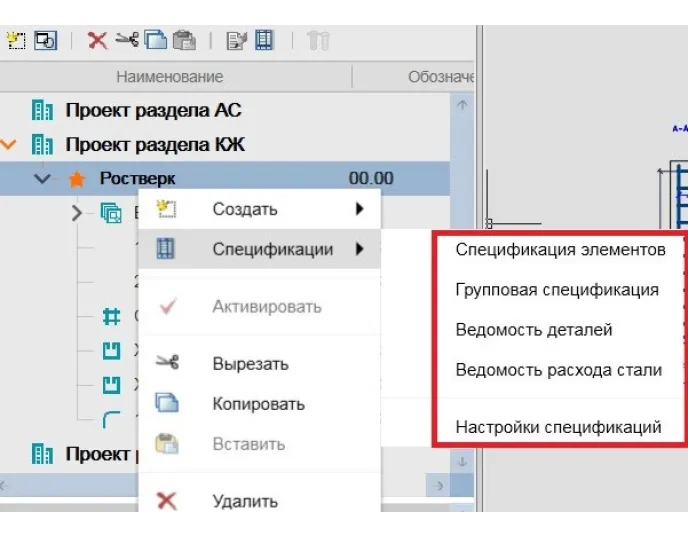
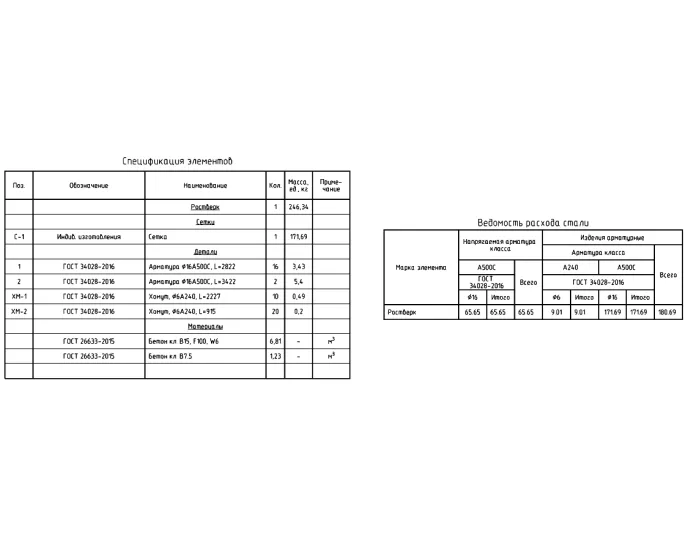
Ведомость деталей с эскизами и спецификация на элемент «Сетка С-1» представлены на рис. 22.
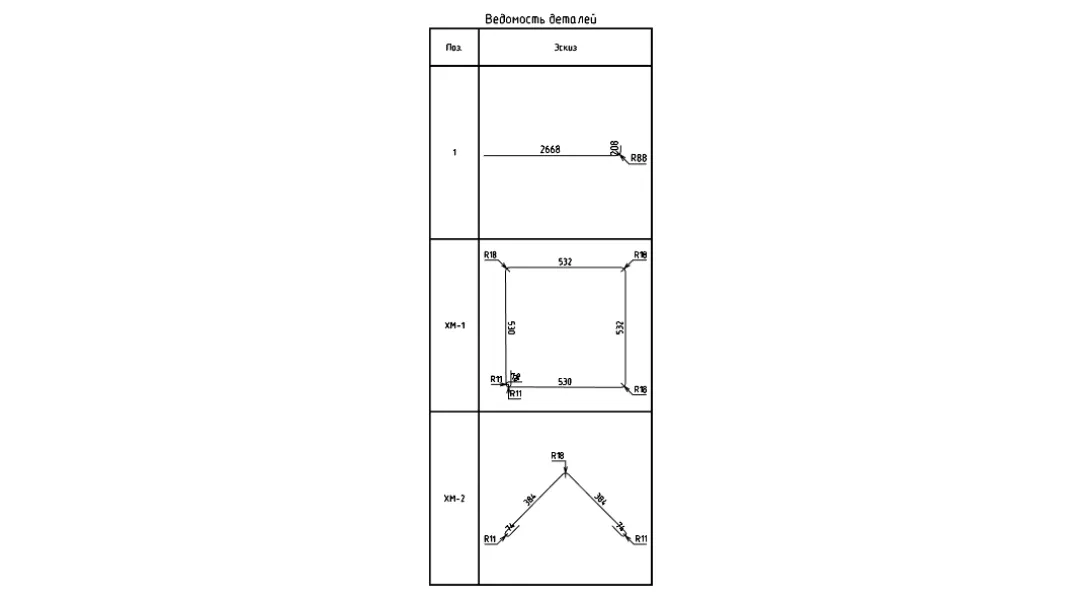
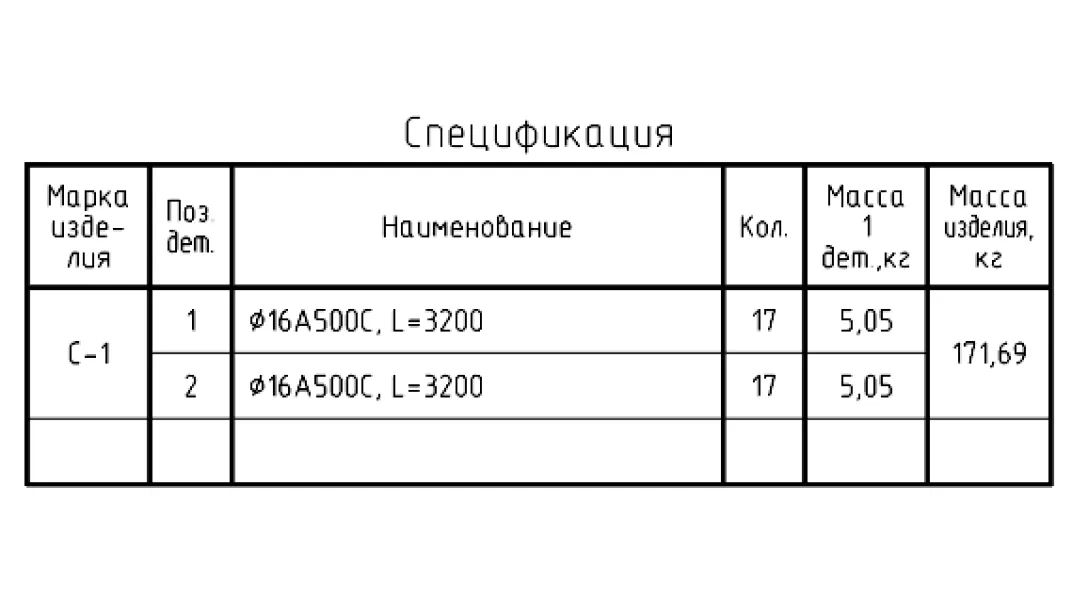
Рис. 22
В Металлоконструкциях также можно выполнять разделы КМ и КМД с получением автоматически сформированных спецификаций.
При армировании в программе nanoCAD BIM Конструкции мы можем использовать сетку, полученную в Металлоконструкциях, или взять данные (а именно полилинии) из ранее выполненных чертежей.
1. В программе nanoCAD Металлоконструкции выбираем сетку, а затем задаем в Редакторе сетки Вид ⇒ Линия (рис. 23).
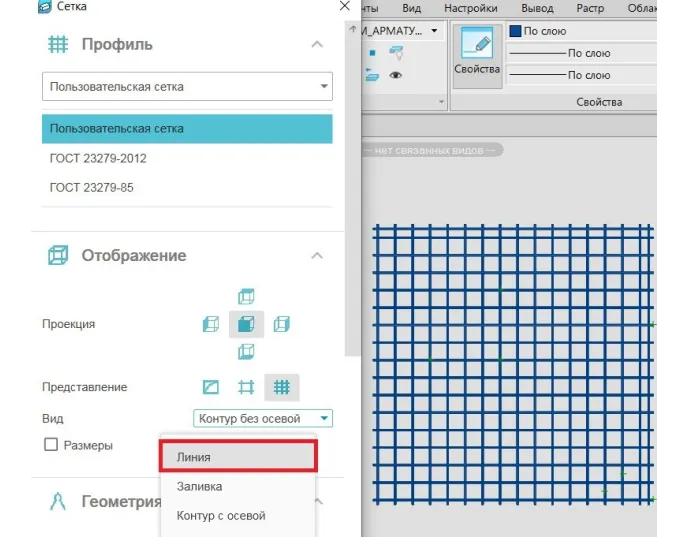
2. Используем команду Разбивка: EXPLODE, X, РАСЧ, РАЗБИТЬ. Получаем сетку в виде отдельных арматурных стержней. Выделяем все стержни и в Свойствах задаем Вид ⇒ Линия. Затем, применив команду Разбивка, получаем полилинии (рис. 24).
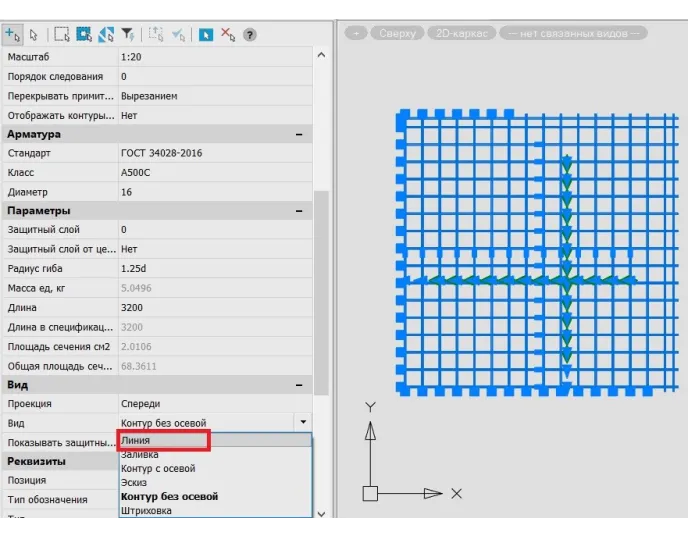
3. Копируем полилинии в nanoCAD BIM Конструкции.
4. Вызываем команду Создать арматурный стержень и устанавливаем галочку По объекту (рис. 25).
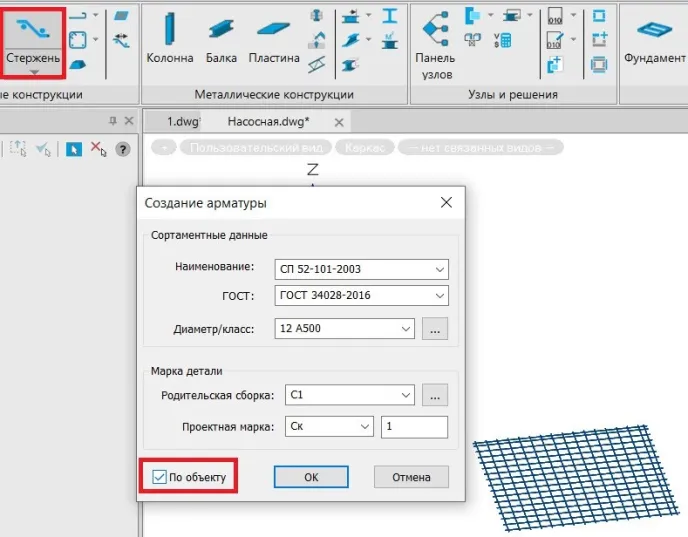
В командной строке выбираем Массив:

Выделяем все полилинии и, поскольку они больше не нужны, применяем команду Удалить выбранные объекты.
5. Теперь требуется только разнести стержни по высоте.
Сетка готова. При этом у каждого стержня есть параметры (рис. 26), которые можно редактировать, добавлять новые, выводить с их помощью проекции и получать спецификации.
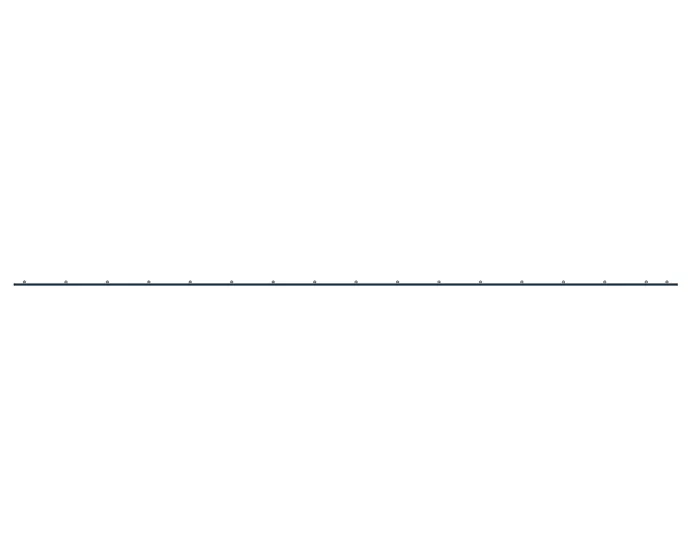
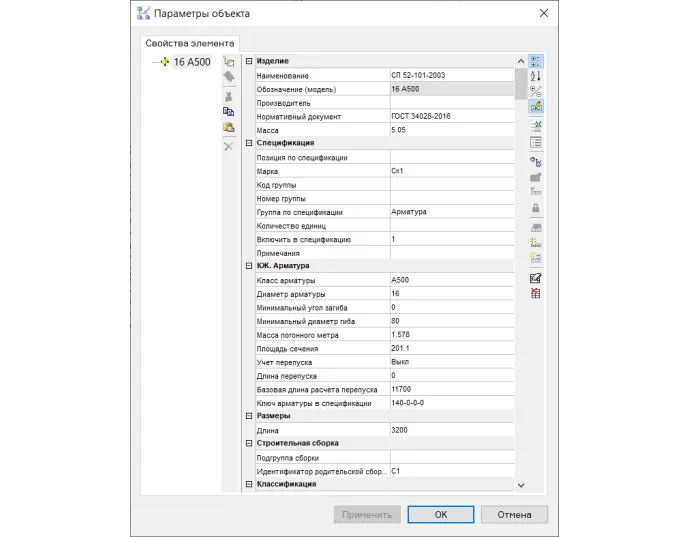
Рис. 26
6. Создаем плоскость армирования и размещаем сетку в проектное положение (рис. 27).
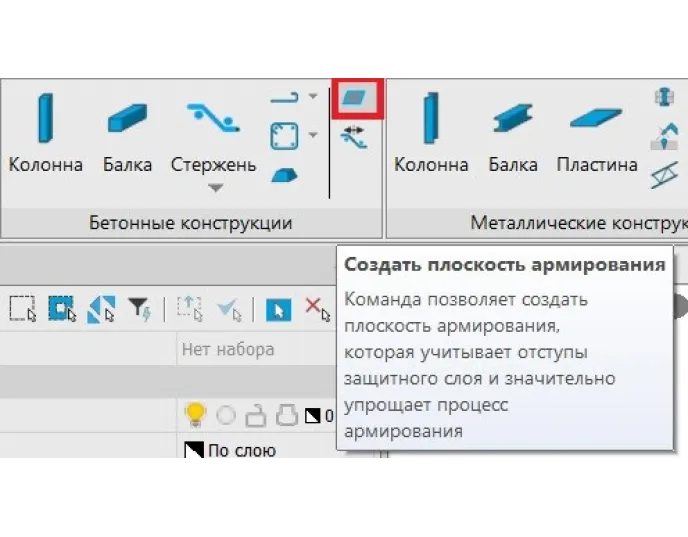
При создании плоскости необходимо выбрать грань, перпендикулярно которой будет создаваться плоскость, и расстояние от начала или конца грани. В Свойствах плоскости задаем защитный слой (рис. 28).
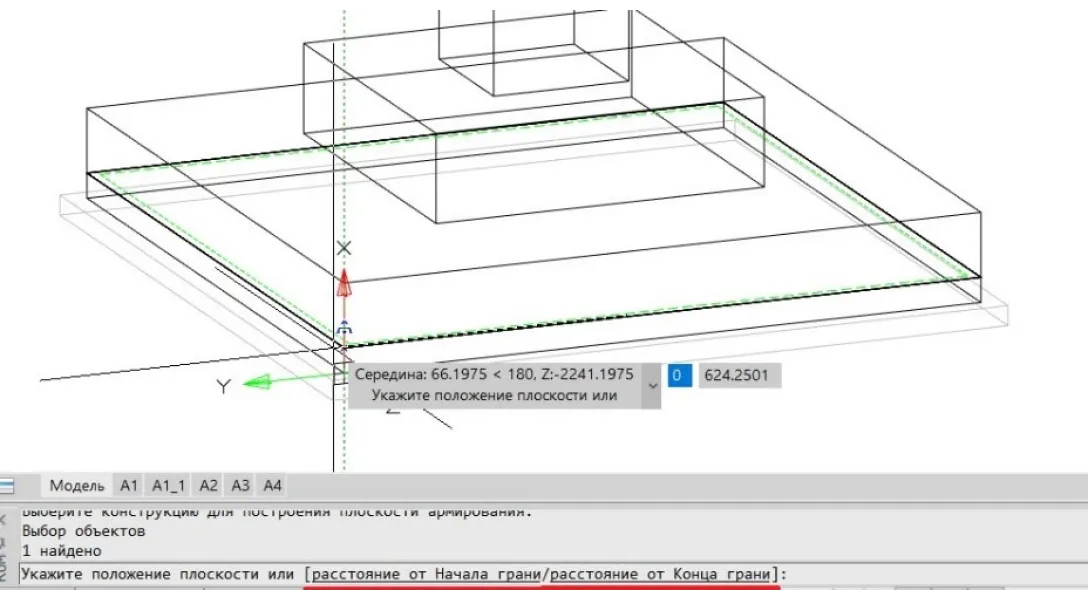
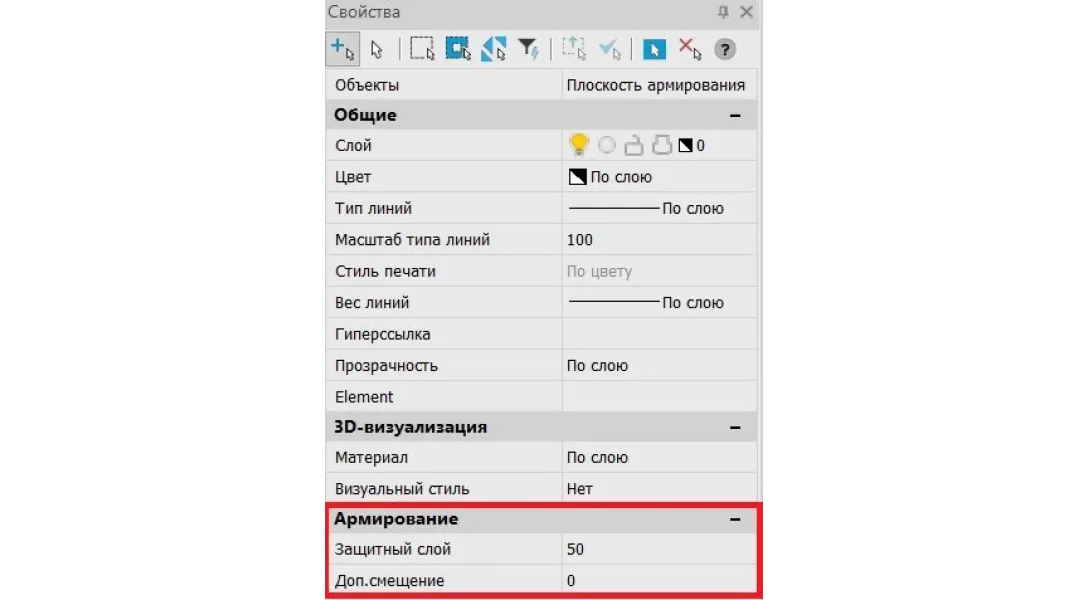
Рис. 28
Размещаем сетку и создаем арматурные стержни (их тоже можно создать по полилинии или начертить в модели).
7. Хомуты устанавливаем при помощи команды Добавить хомут (рис. 29).
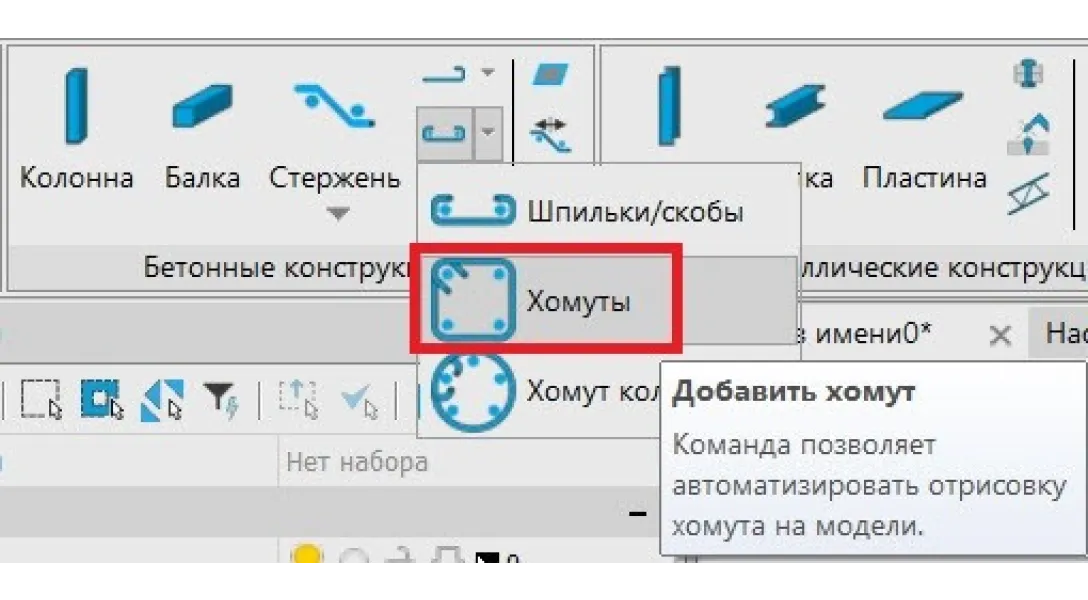
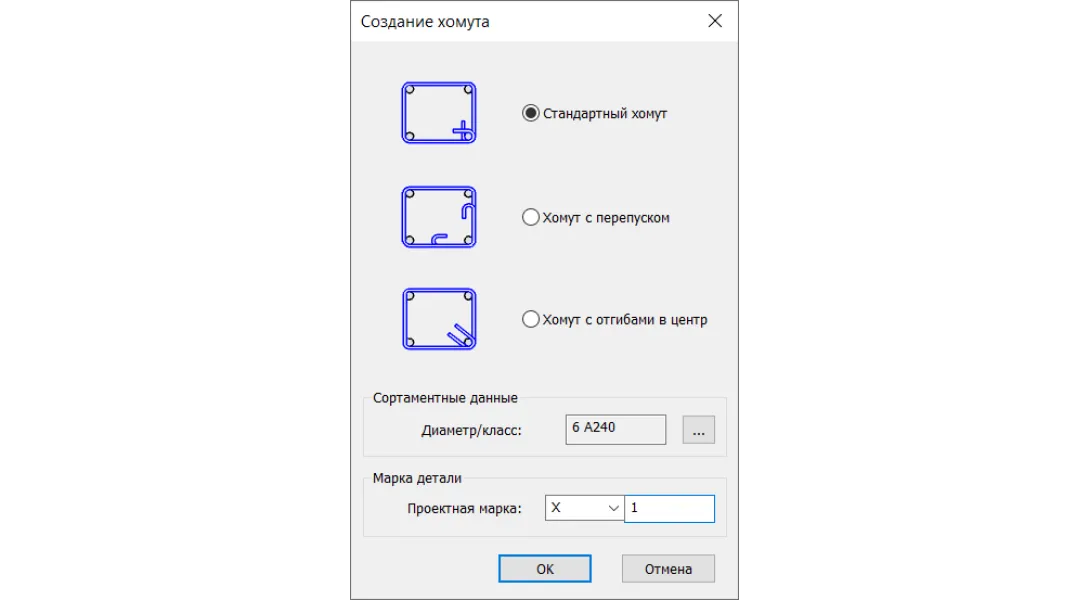
Рис. 29
Последовательно выбираем крайние стрежни. Последний стрежень для замкнутого хомута должен быть тем же, что выбран первым (рис. 30).
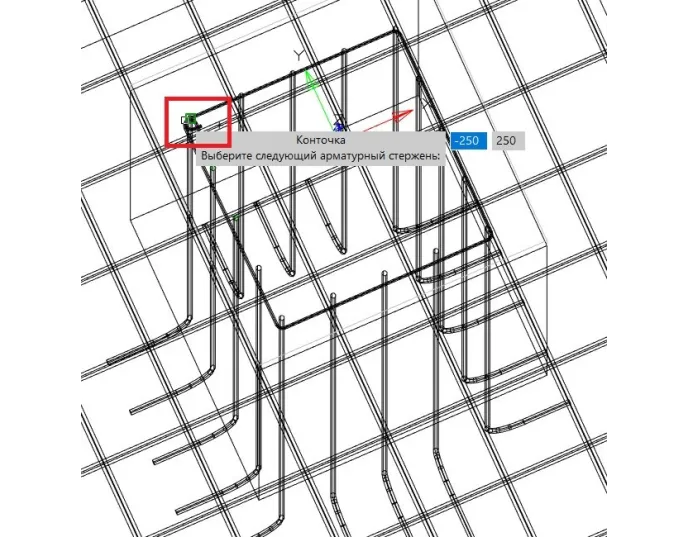
Далее устанавливаем хомут в проектное положение. Указываем базовую точку объекта и его окончательное положение (рис. 31).
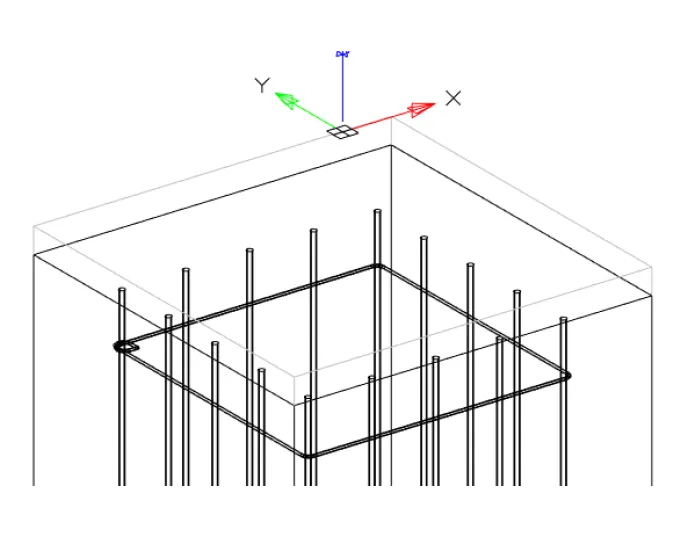
Аналогичным образом создаем незамкнутые хомуты для дополнительной перевязки арматуры. Чтобы создать незамкнутый хомут (рис. 32), необходимо пропустить последний шаг, не указывая первый стержень, – для этого нужно нажать клавишу Enter.
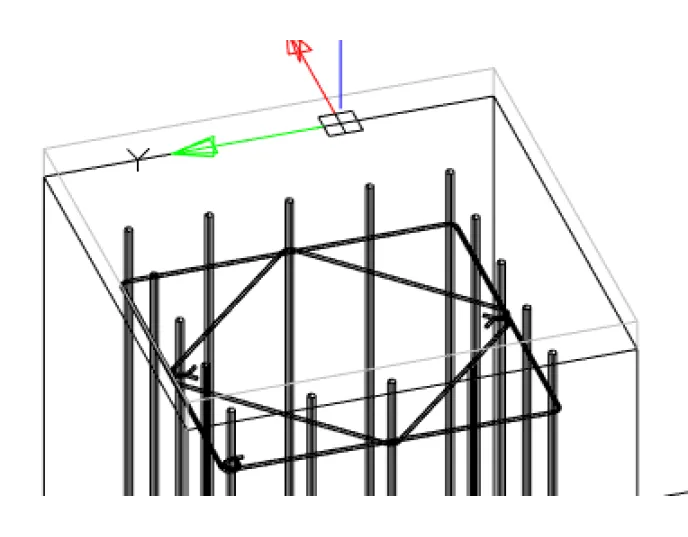
Теперь можем копировать хомуты при помощи Массива (рис. 33).
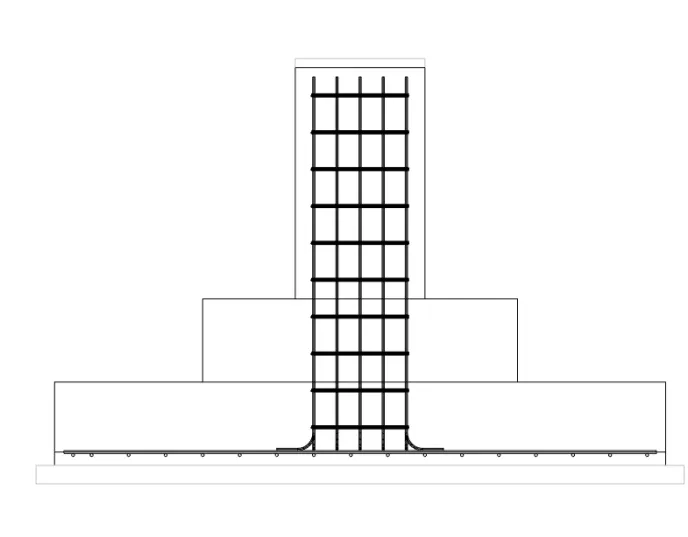
8. Получаем схему армирования по профилю КЖ_Схема армирования монолитной конструкции (M20) – (рис. 34).
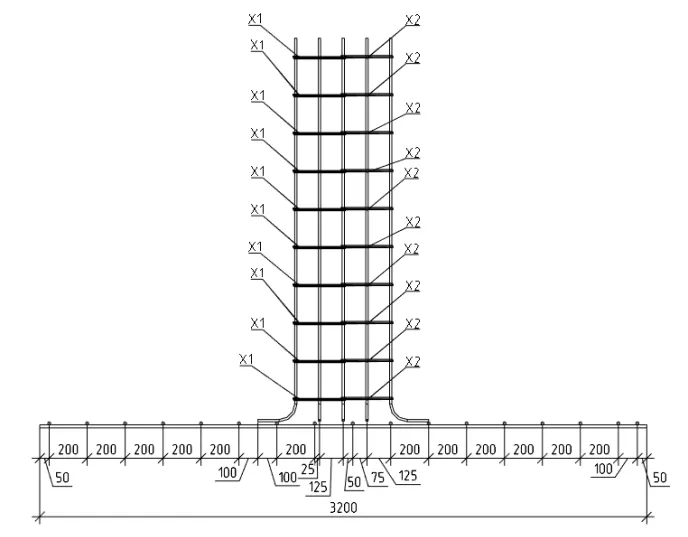
Также можно настроить собственные профили.
9. Получаем спецификации:
- ведомость расхода стали (рис. 35);
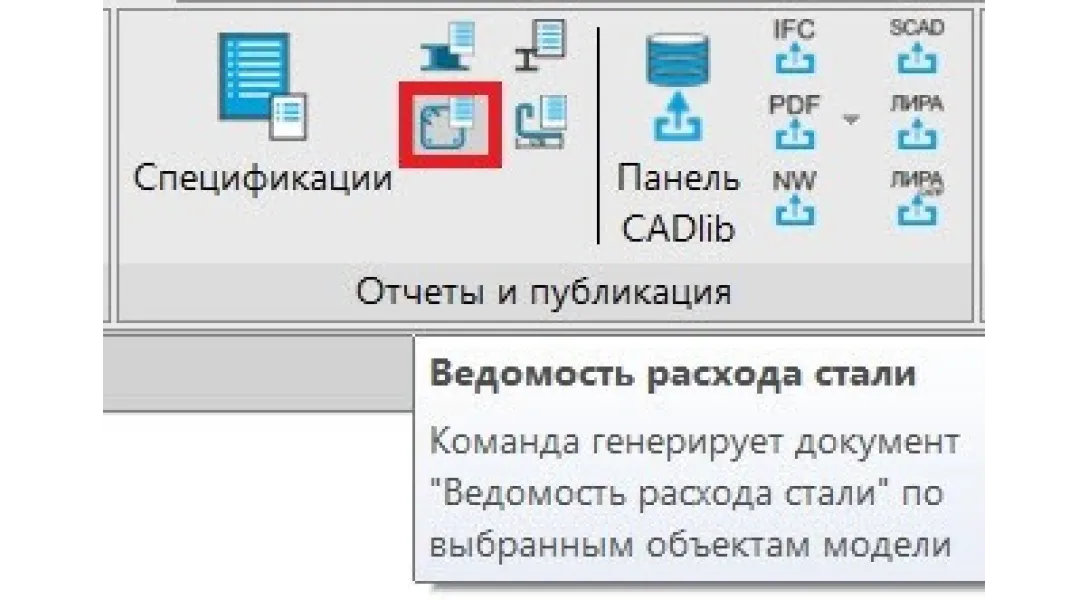
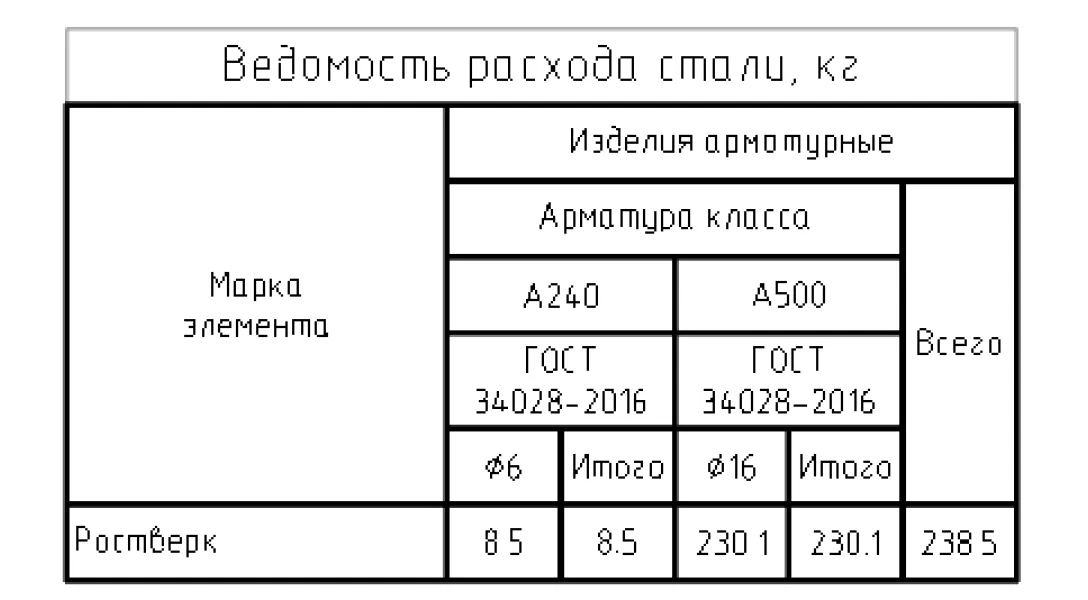
Рис. 35
- ведомость арматурных деталей (рис. 36).
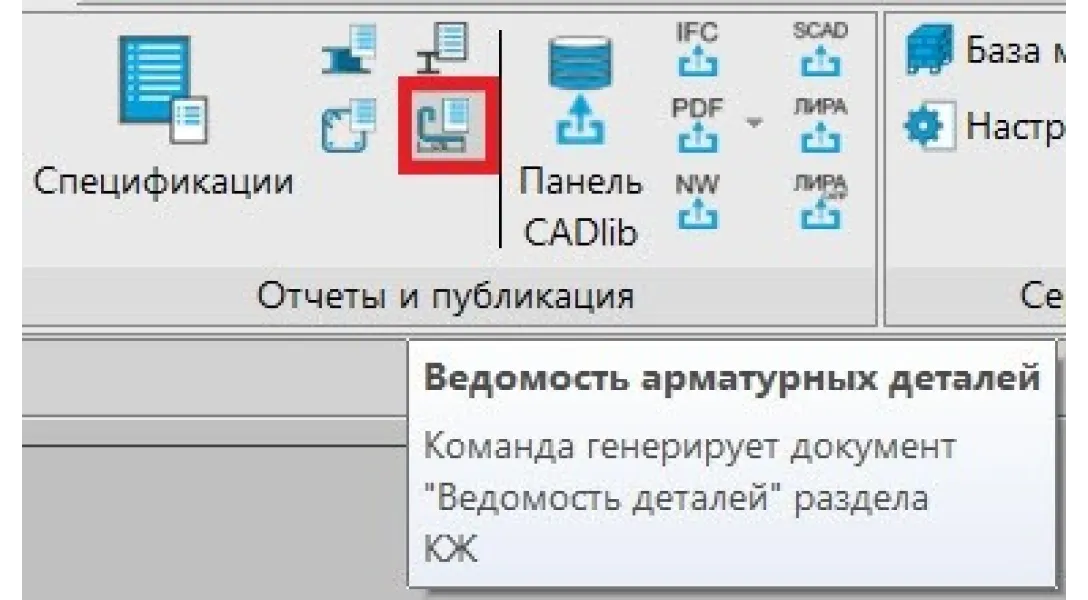
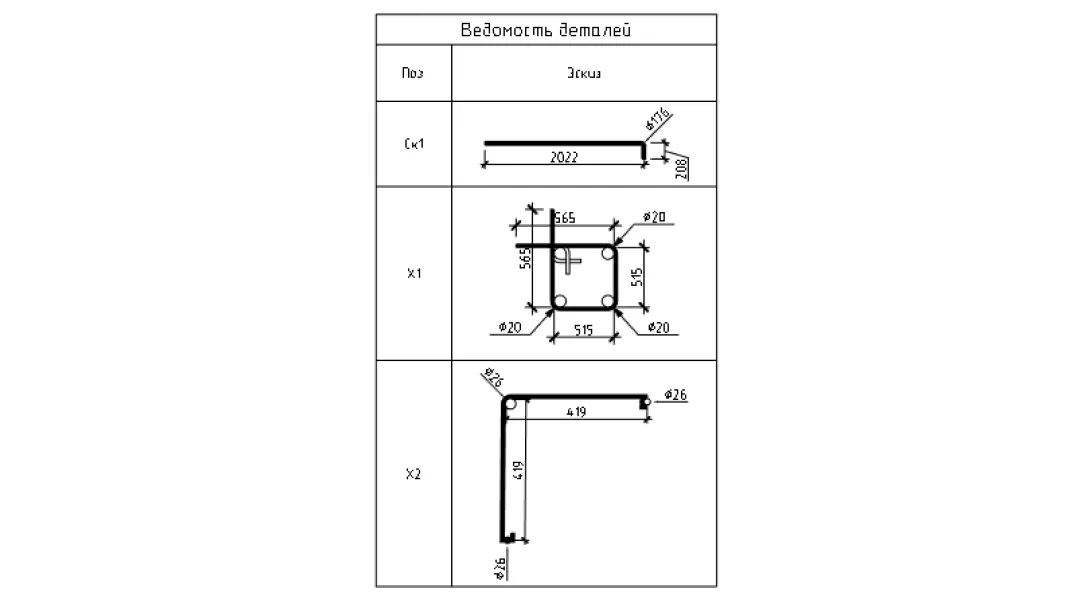
Рис. 36
В программе nanoCAD BIM Конструкции можно создать любую спецификацию и таблицу, получить проекцию, а в новейшей версии – сформировать спецификации при помощи таблиц nanoCAD. В то же время вам потребуется больше времени на настройку профилей, спецификаций и таблиц.
Программа nanoCAD Металлоконструкции не требует дополнительной настройки для получения готовых чертежей и спецификаций – и в этом ее основное преимущество. Надо сказать и о простоте использования Металлоконструкций при оформлении 2D. Используя ее совместно с модулем «СПДС», вы получаете все необходимое для оформления и деталировки разделов АС, КМ, КЖ, КМД. А применяя программу как дополнение к nanoCAD BIM Конструкции, оптимизируете разработку деталей, формирование чертежей и спецификаций.



